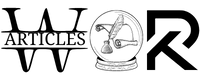How to Customize the NVIDIA Control Panel Settings

You can easily customize your graphics card’s settings by following these steps: Configure Ultra-Low Latency Mode, 3D image anti-aliasing, and Surround. With these settings, you can optimize the performance of your computer. Read this article to learn more about these features. Also, read if you want to know about the best nvidia control panel settings 2022. Depending on your needs, you can also configure different features, such as pixel-smoothing image anti-aliasing.
Configure 3D Image Settings
NVCP (the NVIDIA Control Panel settings for gaming) has a 3D image setting called Advanced 3D Image Settings. This setting overrides the default settings in the game and allows the user to choose how NVCP images are viewed. Gamma correction is also available. Gamma correction can increase the clarity and sharpness of 3D images, which can improve the overall game quality. The quality setting in the Advanced 3D Image Settings is equal to 0.17.
You can access this setting by right-clicking on the desktop or by using the start menu. Navigate to the NVIDIA Control Panel, and then click on 3D Settings. Here, you can select your resolution, refresh rate, and other options. If necessary, click on the Apply button to save your changes. When you’re done experimenting, you can go back to the default settings and use these screenshots as guides to find the sweet spot for your game and rig.
Configure Pixel-Smoothing Image Anti-Aliasing
To make your gaming experience more pleasant, you can enable pixel-smoothing images in the NVIDIA control panel. You can do this by selecting the desired anti-aliasing mode and adjusting the sampling value. Higher anti-aliasing sampling values result in smoother image quality, but they also slow down the gaming process.
You can also enable pixel-smoothing by choosing the MSAA setting. This setting is the most expensive of all, and will slow your computer’s performance. Using MSAA mode will reduce the number of jagged edges in images, but it can be very demanding on your hardware. It will, however, give you better image quality and will require a high-end PC to run it.
Configure Ultra-Low Latency Mode
Input latency in a game is the cause of the low frame rate you experience. This feature reduces input latency while increasing frame rates. Low latency mode is typically switched off by default. In this case, the game engine queues up 1-3 frames for rendering, and submits them just before the GPU begins rendering. But there are times when lower latency is necessary to play a game at competitive levels.
The NVIDIA Control Panel Settings provide several options for setting Ultra-Low Latency Mode. You can set it globally or for specific games. Tecrübeli kadın candır diyenler için bayrampaşa olgun escort bayanlar sizi bekliyor. Hazırlar. To use this feature, select “Game”. To enable it, select a game and click the setting box to the right. Then click the Apply button to save your changes. When finished, close the NVIDIA Control Panel.
Configure Surround
If you want to setup the physX or Surround feature on your graphics card, you must first enable it in the NVIDIA Control Panel settings. To do this, right-click on the desktop and choose 3D Settings. Select Configure surround and select PhysX from the list of options. Check Span displays with Surround to enable this feature. After this, you’ll see several options to set up surround for your graphics card.
To enable surround, open the 3D Settings section of the NVIDIA Control Panel and click on the Configure Surround link. This page may also include information about SLI, PhysX, and multi-GPU configuration. Next, click on the Span display with Surround option, which will launch a wizard to configure the surround. Be aware that the numbering of displays in this window is different than in the Windows panel.
Configure PhysX
To use PhysX in games, you need to configure the GPU. You can do this by selecting the GPU in the settings menu. If you don’t have a Nvidia GPU, you can also use the CPU. You can also set it to use only the GPU or use the CPU and GPU in the same application. Both options work, but the latter is recommended. You can also select the GPU option to force PhysX to use the GPU.
You can also select OpenGL Rendering GPU in the dropdown menu. This is the option that you want to select. The next screen will ask you if you want to enable PhysX or disable it. The option is available in the power management settings. Then, click the “Apply” button to save the change. Once you’ve made the changes, you can play your games-Articleswork.
Also Read: Blockchain for businesses: The ultimate enterprise guide
Conclusion
When you’re using an NVIDIA graphics card, you can change several aspects of the display settings to make it look better than the default. You can do this by right-clicking on the desktop or using the start menu to open the NVIDIA control panel. Once you’re in the control panel, click the 3D Settings link on the left. Next, click the Advanced button and change the settings to Full, Wide, or High.